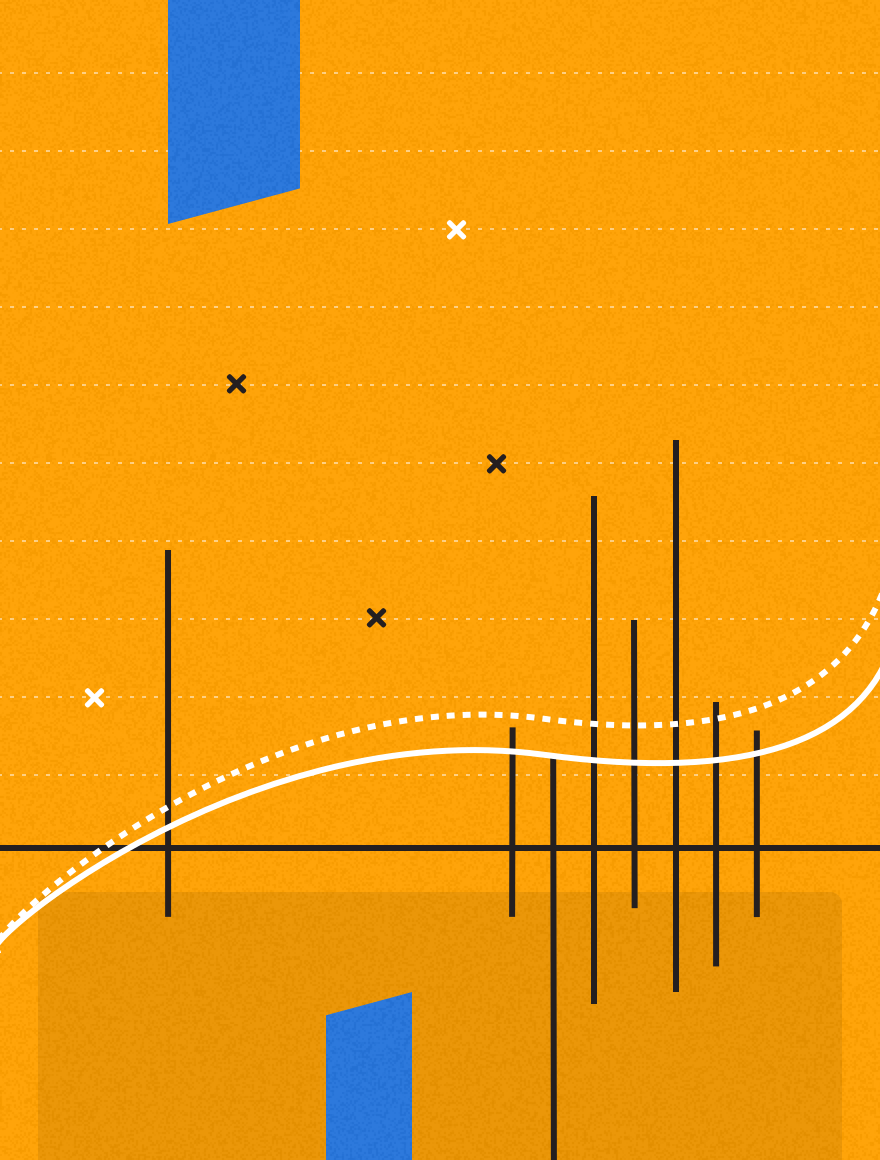London 2012 is well and truly upon us and now more than ever, your email campaigns need to stand out from the crowd. To make sure your emails are podium ready, this month I’ll be starting from scratch with some simple campaign warm-ups to get your data in shape followed by some simple exercises to get the most out of your subject lines.
1. Add a single contact to your list
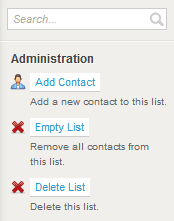 Making sure you’ve included everyone in your data is vital for your campaign’s ROI. That’s why we’ve made it easy for you to add single contact to a list in MessageFocus; without the need for another data import.
Making sure you’ve included everyone in your data is vital for your campaign’s ROI. That’s why we’ve made it easy for you to add single contact to a list in MessageFocus; without the need for another data import.
- To do this, navigate to your campaign in MessageFocus and under the “˜Mailing List’ heading click “˜More data options’.
- Click the list title to see overview of your list and on the right of your screen in the navigation panel, click the “˜Add Contact’ link.
- MessageFocus will then display a contact card using all the available fields from the core table.
- Enter the required details and when you have finished, scroll to the bottom and press save. Your new contact will then be added to your mailing list and because MessageFocus treats this process as an import, your data will still be deduped in your core table.
My team and I get asked a lot whether it’s possible to relaunch a campaign to a single contact. At the moment, MessageFocus doesn’t have an automated resend feature however if you needed to resend to only a few contacts, you could create a new list and add the email addresses using the method above. Don’t forget to switch the lists on your campaign before re-launching.
2. Splitting your lists
Sometimes you might only want to split your lists into multiple segments. This can come in handy if you want to send multiple campaigns to smaller samples of your data.
In order to do this, navigate to the data manager in MessageFocus and select the list that you want to split. In the right hand navigation panel, click the “˜Split List’ link and choose from the number of segments that you would like to split by. MessageFocus will then divide the list into equal segments (depending on the size of the original list) and create new lists whilst leaving the original intact.
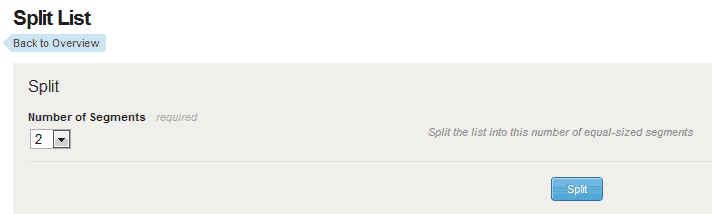
This feature can be especially useful when you want to conduct a split test but need to send your campaigns for approval first.
- Let’s say you have two campaigns created with different subject lines that you want to test.
- Using the method above, split your list into three segments, 2 for the different campaign variants and one extra for the final launch.
- Then attach a segment to each campaign and follow your normal approval and launch process.
- Once both campaigns have launched you can analyse the reports to determine which one was the highest performer depending on your chosen metric (e.g. click rate or opens).
- Once you chosen the campaign you want to send to the rest of your data, navigate to it in MessageFocus and click the “˜Change List’ button.
- Select the final segment from your previous split and follow your normal approval and launch process.
The top-performing campaign will then launch to the remainder of your data and you will have launched it to the larger majority of your original list.
3. Include symbols in your subject lines
Last month Adestra Account Manager: Marta Goral published a blog highlighting the benefits of using symbols in subject lines to boost email campaign engagement. Increasingly it’s becoming more and more common to see emails in your inbox sporting promotional symbols in the subject lines. Travel companies are featuring ✈ ☀ to promote summer deals and retailers are sporting ⤠in their subject lines to signify deals on products. But how exactly do you get these little symbols into your subject lines? The answer is pretty straightforward, copy and paste.
But first you’ll need to generate the symbol and I’ll run through how:
- open your chosen text editor or word processing application such as MS Word
- choose to insert a symbol and in the font dialogue box set the font to Arial Unicode MS
- in the subset dropdown box choose Miscellaneous Symbols – this will display a list of popular symbols used like the ones above
- click the “˜Insert’ button and then highlight the symbol and copy it (ctrl + c)
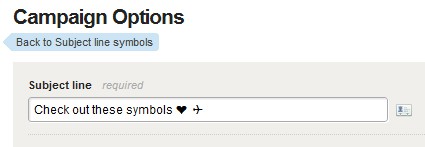
- now that you have your symbol in your clipboard navigate to your campaign in MessageFocus and click the “˜Edit campaign options’ button
- paste the symbol into the subject line box either by right clicking or pressing ctrl+c
Now that you have your symbol embedded in your subject line, send yourself a quick test just to make sure that it renders correctly.
If you don’t have access to a suitable word processing application you can find sources on the internet with various symbols. A good one that I like is unicode-table.com, they have a good range of symbols to choose from as well as a popular section and search feature. With this option there is no need to copy the symbol into word first, you can simply transfer it over to your subject line in MessageFocus.
I trust that you find these tips useful, if you have a suggestion for a tip for a future blog I’d love to help – please email it to me on jim.ellis@adestra.com.
Look out for another 3 Top Tips next month and, as always, good luck with your email marketing endeavours.