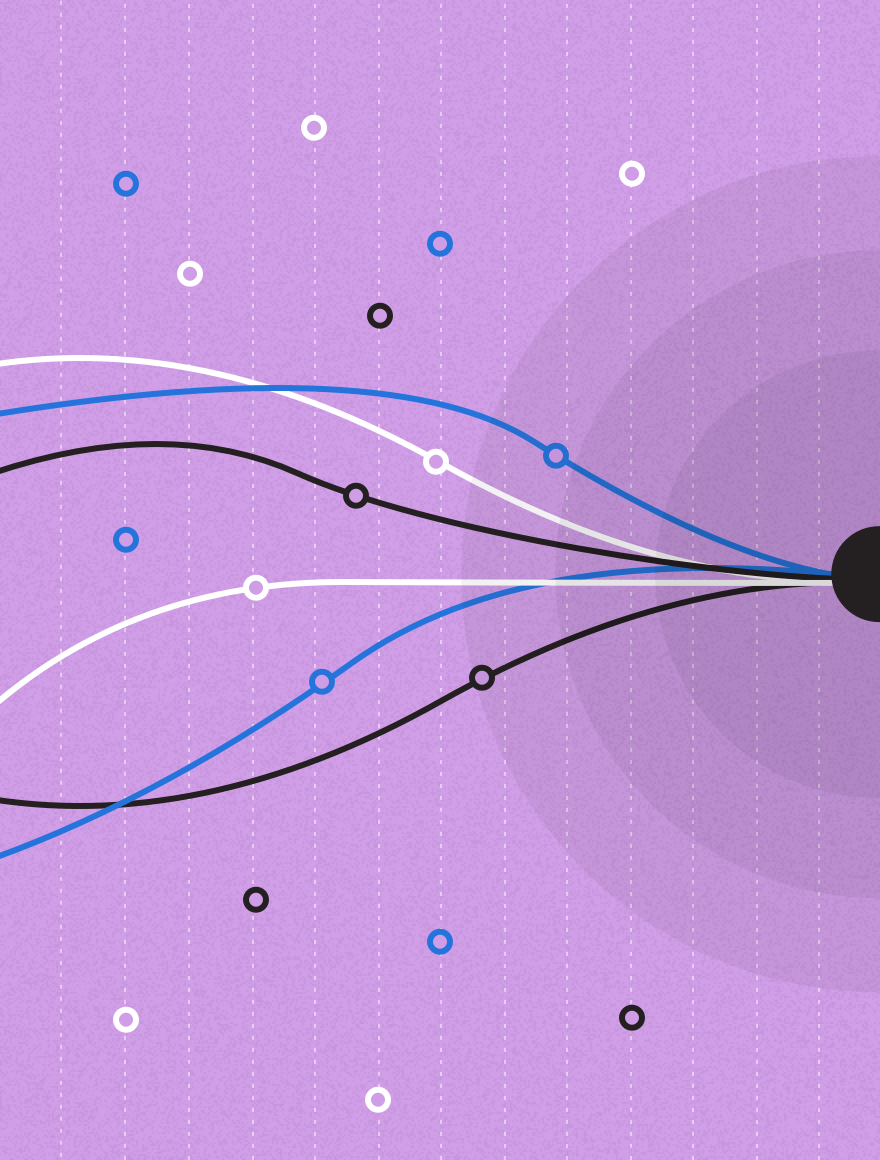Until recently, any user signing up for a Gmail account had to create a Google Plus account as part of the process; a valiant effort to grow the social platform into a social media hub. So how can you capitalise on this? Simply linking your Google Plus page to Gmail will enrich the overall experience of your emails for Gmail users.
Strengthen your presence in the inbox
Activating the widget will show your logo in the grid view of your recipients’ inbox in Gmail and will pull in the most recent Google Plus post next to your email when open. This extends the message of your email and reinforces your brand for both open and unread emails.
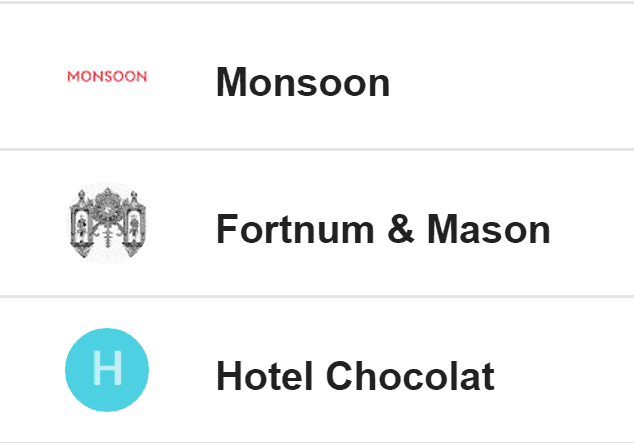 Show your logo in Inbox by Gmail and the grid view of the Promotions tab
Show your logo in Inbox by Gmail and the grid view of the Promotions tab
In the new Inbox by Gmail, company logos are pulled from company Google Plus pages. This is also true for the grid view in the Promotions tab which is still in trial with Gmail users. By having your logo next to the subject line, you ultimately strengthen your position in the mind of the consumer, as well as set your emails apart from others in the inbox.
Otherwise, your brand is automatically represented by an initial just like every other email. You wouldn’t want to send out the same subject line as a competitor so why have the same logo?
The advantages of linking your Google Plus page with Gmail
- Recent posts will show within the widget in Gmail to extend your email message
- If Gmail recipients have an existing Google Plus account, a follow button will show to encourage new followers
- It’s another way recipients can click to learn more about you
- It will help with Gmail deliverability if your domains are linked through multiple Google products
- In the new Inbox by Google app, your logo would be the first thing a recipient sees
Ready to get this set up?
- Link your Google Plus page to your website. This can be done in two ways:
A.Via Webmaster Tools (best option if you’re not familiar with editing your website)
- Visit https://business.google.com and choose the page you want to manage
- Select your Google Plus page from the ‘My Business’ menu on the left-hand side
- Go to the ‘About’ tab and click ‘Link my website’
- An approval request will be sent to the verified webmaster of the page
- Once approved, you’ll get a notification email and a tick will be displayed next to your website URL on the Google Plus page

B. Alternatively, you can insert some code on your website, and make sure that the same website address is used as the primary link on your Google Plus page.
- Follow the first three steps from above
- A box will appear showing the snippet of code you need to insert in the <head> tag of the website
- Click the ‘Test website’ button to make sure it’s working correctly
- When finished, the tick will appear next to your website URL on your Google Plus page
- Use the same domain that links your website and Google Plus page as your ‘From address’ for email communication
- Make sure the domain is properly authenticated and set up via DKIM or SPF. Here’s how to do this in MessageFocus
- You must send at least 1,000 emails per week from the domain
And that’s all it takes to get set up. Just 4 steps and 5 valuable reasons to make Gmail and Google Plus work for you.